Disclosure: This post may contain affiliate links. I earn a small commission of product sales to keep this website going.
Sorry for the clickbaity title but it’s an honest question.
Like camera bags and social media platforms, photography post-processing software has been one of those areas where it’s incredibly difficult to find just one solution that works for everything.
For most of us, our workflow involves several programs. And who wants that? Shouldn’t we want our post-processing workflow to be as fast and efficient as possible?
Both Photo Mechanic and Adobe Lightroom have been a staple of my workflow, and that of countless other photographers, for years. Camera Bits, the makers of Photo Mechanic, recently released Photo Mechanic Plus.
Can Photo Mechanic Plus finally replace Lightroom’s Catalog for many photographers?
NOT a sponsored post.
What each post-processing program does best (and worst)
Photo Mechanic (standard)
I love Photo Mechanic (standard) for its metadata and editing capabilities. When I say editing, I’m referring to the process of culling photos and selecting the final “keepers” from a session, not post-processing.
Photo Mechanic is lightning-fast when navigating through large RAW files, allowing you to quickly set star ratings and tag photos with simple keyboard shortcuts. All without having to wait like you do in Lightroom.
Its metadata capabilities are second to none, which is extremely important when you have a large catalog of photos, and when doing stock photography. It’s a critical step for photo organization.
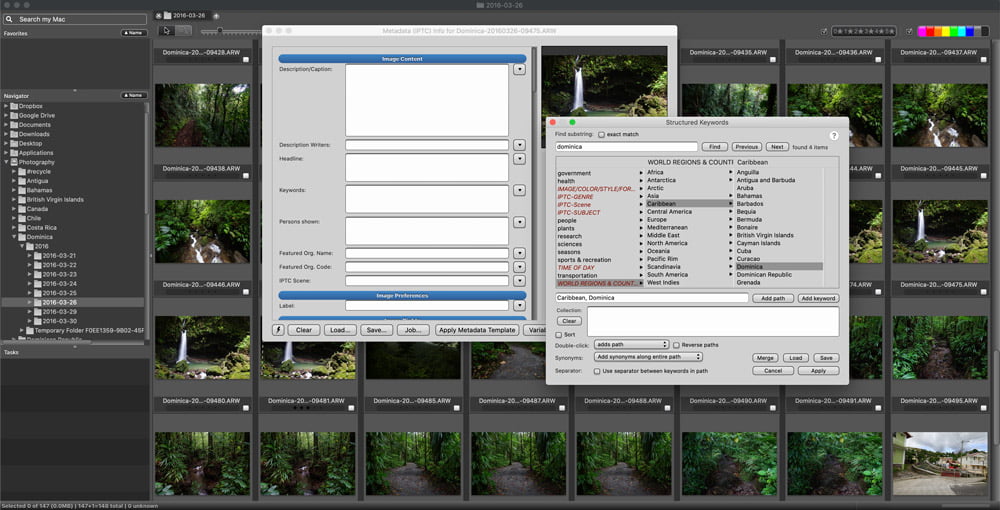
But Photo Mechanic (standard) has no cataloging or processing capability. It’s simply a lightning-fast file browser that allows you quickly edit your photos.
The “catalog” refers to a database of your photos and their attributes. It’s a way for you to search through all photos by keyword, the camera used, create collections (portfolios), and more. It’s crucial for photographers with large libraries. But it’s not found here.
Capture One
I love Capture One for its post-processing capabilities. The way in which you have precise control over color is superb and far better than anything else you can find anywhere.
And it’s not just the color tools; Capture One also has exceptional toning tools, layer adjustments, brushes, gradients, and more.
Capture One also handles Fujifilm RAW files better than Lightroom, and also includes the film simulations found in Fujifilm cameras (like the real ones developed by Fujifilm, not the imposters found in Lightroom).
But Capture One has lousy editing and cataloging. I gave it a year to see if I could get used to it, but it all seemed like an afterthought from the developers. Navigating through your catalog is a royal pain, and trying to quickly filter your photos by lens, color tag, keyword, etc is literally impossible.
I still use Capture One, however, for processing. I just do all of my editing in Photo Mechanic first.
Lightroom Classic
Then there’s Lightroom, which I’m sure we’re all familiar with.
Lightroom does it all. You can edit, catalog, process, and publish from one program, which is very appealing to many people. It offers a streamlined workflow and simplicity that is, without a doubt, important.
But it doesn’t do any of those things very well when compared to the other programs mentioned. Because it can do it all, the program is extremely bloated. A jack of all trades and master of none.
And for Fujifilm RAW photographers, Lightroom has another downside in that it doesn’t demosaic the X-Trans processor very well. It leaves little “artifacts” that you might notice in the greens when zoomed in on an image. This really bothers some Fujifilm photographers; I don’t view my images this way but the fact that it still happens is unfortunate.
And if you want to use Lightroom at all? You’ve gotta pay a monthly subscription. This includes all updates, but Adobe still recognized it has the monopoly here and forced everyone into a subscription plan.
Photo Mechanic and Capture One, however, offer a one-time purchase that includes updates and discounts on upgrades. They end up being just about the same price after just a year on Adobe’s plan.
What does the new Photo Mechanic Plus add?
The Plus version of Photo Mechanic now adds a Catalog feature similar to Lightroom’s, but is much easier to navigate & use. Not to mention faster. When I want to search among tens of thousands of photos created with a certain camera model or lens, for example, I get all of those photos & previews immediately versus having to patiently wait in Lightroom.
However, it didn’t nix the file browser feature – you can still go through all of your photos via the file navigator without having to add all of them to your catalogs, which keeps your catalogs from getting bloated. You can quickly switch between “catalog” view and “file browser” view.
You can read all about how to catalog photos in Photo Mechanic Plus in this article.
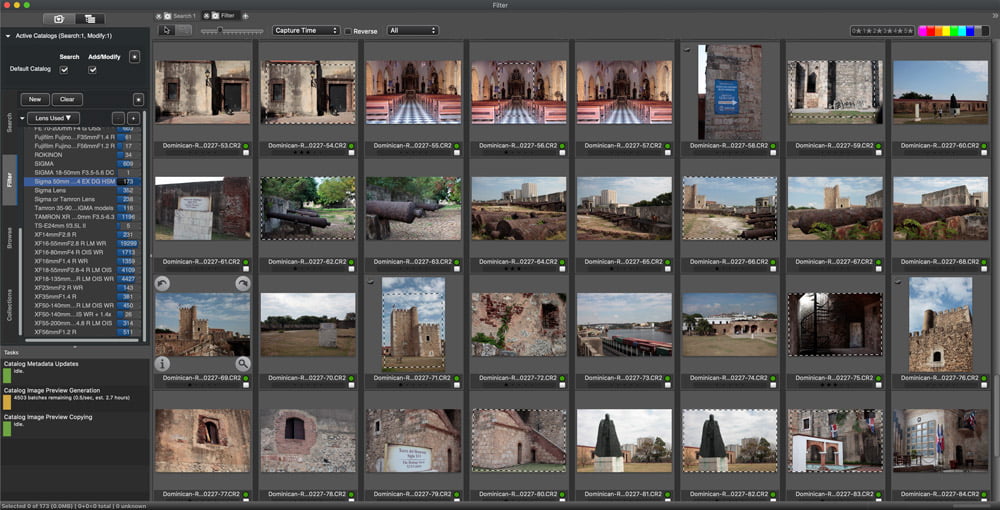
An example of my previous post-processing workflow
Here’s how my latest workflow looked using Photo Mechanic, Lightroom Classic, Photoshop, and Capture One.
- Import photos from camera & add basic metadata in Photo Mechanic
- Cull photos using star rating system in Photo Mechanic
- Add advanced metadata (keywords & captions) to selected photos in Photo Mechanic
- Import all photos into main catalog in Lightroom
- Process selected photos in Lightroom
- Externally edit in Capture One or Photoshop when Lightroom’s tools not enough
- Publish photos to PhotoShelter from Lightroom
As you can see, this process had me going from one program to another and back.
I could do it all in Lightroom, but I’ve found that I can actually work faster overall if I do the first part in Photo Mechanic and then move over to Lightroom for the cataloging & processing.
There are some situations, especially when working with Fujifilm RAW files, that I need to do an external RAW edit in Capture One. I then have to bring that processed JPG file back into Lightroom for re-cataloging and publishing.
I would love to be able to just do it all in Capture One, but as mentioned earlier, their cataloging feature is a waste of bytes on my hard drive.
My new workflow with Photo Mechanic Plus
After diving into the new features found in Photo Mechanic Plus, it has me wondering if I can just ditch Lightroom Classic altogether.
Photo Mechanic Plus still does not have any image processing capabilities, and I hope they keep it this way to keep the program fast & efficient. But what it adds makes that irrelevant.
- Import photos from camera & add basic metadata in Photo Mechanic Plus
- Cull photos using star rating system in Photo Mechanic Plus
- Add advanced metadata (keywords & captions) to selected photos in Photo Mechanic Plus
- Add the selected photos to the catalog in Photo Mechanic Plus (leaving the unselected photos available in the file browser)
- Externally edit selects in Capture One or Photoshop
- Publish photos to PhotoShelter from Photo Mechanic Plus
This new workflow has me staying in Photo Mechanic Plus – which is hands-down faster than Lightroom in all regards – for the entire workflow except for the processing.
One advancement that has me really excited about continuing to refine this workflow is my personal commitment to get my JPGs right in-camera using Fujifilm’s amazing JPG styling abilities. Photo Mechanic handles RAW+JPG pairings much better than Lightroom. You’re stuck with how you have pairings set up during import into Lightroom. But you can toggle back and forth between “paired” and “separate” in Photo Mechanic.
With that in mind, I’ll have an even smaller need for external processing, giving me a workflow that can all be completed in Photo Mechanic Plus. But when I do need precise RAW processing, I can open up Capture One from Photo Mechanic Plus, as I was doing from Lightroom anyways.
What does Photo Mechanic Plus mean for your workflow?
This solution of course won’t work for everyone. But for many photographers, this is exactly what was needed to finally say goodbye to Lightroom.
Is your workflow mostly about the RAW processing?
If the most important part of your post-capture workflow is RAW processing – cataloging & metadata aren’t as important to you – you’ll probably still want to stick with your current workflow.
Does your workflow include heavy cataloging?
If cataloging is just as important to your workflow – managing large collections of photos and having detailed metadata – then the free trial of Photo Mechanic Plus is worth your time.
One of the main reasons I’ve stuck with Lightroom for so long is because I need a way to catalog & organize 15 years worth of digital photos, and Lightroom was the only way to do it – until now.
Even if you do a lot of processing in addition to cataloging, you just might benefit from the efficiency of having your entire catalog live in Photo Mechanic Plus instead of Lightroom. Then send whichever files you wish to process into the processing program of your choice.
Workflow examples coming soon
Keep an eye out for further articles in the coming weeks detailing this alternative workflow using Photo Mechanic Plus. I’ll expand on how to:
- Use the GNARBOX 2.0 to do the editing steps away from your computer (while traveling) and then pick up in Photo Mechanic Plus when you get home
- Detailed how-to’s for editing, adding metadata, and using external editors with Photo Mechanic Plus
- Creating Structured Keyword libraries in Photo Mechanic
- Photo Mechanic Plus cataloging capabilities
- Fujifilm RAW+JPG-specific workflows with Photo Mechanic Plus
Questions or comments? Please leave them below.

Arno Dimmling
Sunday 29th of January 2023
Thanks for the detailed comparison. I have wanted to use photo mechanic for years and have attempted to like it a few times. This is my issue and perhaps you can give me advise. I do a lot of high volume shoots, sports etc. When I download with Lightroom I can view all of the photos before import and only import those I want without cluttering my hard drive with hundreds of photos that will not make the cut. I believe when you ingest with PM all of the photos go to the hard drive. Is there a way to only ingest only those photos off the card that you want to save. As you can imagine when shooting 20, 30, or 40 frames in a sequence that are a lot of rejects. Any advise or workaround you can offer would be appreciated. Thanks so much.
John Peltier
Sunday 29th of January 2023
Yeah Arno, that's pretty easy, and how I prefer to do it also. Open the images on your SD card as a Contact Sheet (use Photo Mechanic's browser to navigate to that folder on your card). Now you can go through the images on your card, using ratings/tags/color labels to identify the photos you want to transfer. I prefer just to use the "t" key to tag photos I want to transfer. Then I filter to show only the tagged photos (F3 key), select all of those, then go to File > Ingest From Selection. Only your tagged photos will be ingested.
Annette
Thursday 2nd of June 2022
Great info! I have been a Lightroom user for years. I noticed when I bring my photos in it deletes some of the info, the files are 10% smaller? I am thinking about switching to PhotoMechanic. I do like having everything cataloged.
Marc
Sunday 29th of May 2022
I've really enjoyed your posts. Very informative. It's a shame that the folks at CameraBits produce such a wonderful product PhotoMechanic, which I use daily, but provide literally no training or videos on how to maximize its capabilities. Thank you again for your posts.
John Peltier
Monday 30th of May 2022
Glad it helped! Yeah there is some stuff out there but it’s not too helpful. That’s prompted me to develop a Photo Mechanic course that I hope to have out by the end of summer 2022!
kimlangleyphotography
Saturday 1st of May 2021
Can you import a Lightroom catalog (with LR edits) into PM+?
John Peltier
Saturday 1st of May 2021
You can't really import "the catalog", but you can import the photos in your catalog with the metadata information. None of the processing edits will be shown except for the crop.
Drew Sinclair
Tuesday 12th of January 2021
This is an interesting article, John, thanks. I have just downloaded PhotoMechanic to take advantage of the trial. I have a question for you. Once you have processed your selected photos, do you just leave them at that in Capture One/Photoshop? Or do you export a JPEG or TIFF so you have a final version saved. If so, where do you save it to? The original folder of the images? Or do you just export a JPEG to PhotoShelter or your website etc.. then delete. I can't decide what is the best way to deal with my selected photos. Be it Fuji JPEGs or processed RAW files. I would like to be able to browse all my processed picked photos somewhere. Or do you have a blog post that explains all of this? Many thanks!
John Peltier
Tuesday 12th of January 2021
Hi Drew, I'm actually working on some more in-depth articles to cover those issues since they can get quite complex (but there are ways to make them easy). One will specifically address Fuji RAW+JPG workflow. But to quickly answer, when I'm done processing a photo, I export a JPG to a subfolder called "Processed". You could export a TIFF or PSD too if you want the option to go back and change something but that'll require more storage space. Then I go to that Processed folder in Photo Mechanic Plus file browser, select all of those images, and go to Catalog -> Include in Catalog. Because I only have my selects and processed photos in my catalog, browsing through all of them is super-easy. But all those other photos not in the catalog are right there in the Browser tab if you quickly need to take a look at them.
There are other ways to do this, and as I continue to use this workflow, I might find a better way.