Disclosure: This post may contain affiliate links. I earn a small commission of product sales to keep this website going.
How can you customize your Nikon Zfc to work for you? You can customize camera operations in several ways that make sense to you, not some random engineer. We’ll look at some of these ways, particularly as a photographer coming from the Fujifilm X system to Nikon Z.
Custom displays
The Nikon Zfc doesn’t have a whole lot of ways to customize the information displayed on the screens; you can’t pick which pieces of information you want to see or hide like in Fujifilm cameras. With that said, there are some ways to make life easier.
Monitor mode
Choose which displays you want to use. Pressing the Monitor mode button to the left of the Viewfinder cycles through these modes:
- Automatic display switch: Shooting, playback, and menus are in the Viewfinder when the eye sensor detects an object; otherwise, those are all on the Monitor.
- Viewfinder only: The Monitor will never come on. You will use the Viewfinder for shooting, playback, and menus. The Viewfinder will only come on when activated by the eye sensor.
- Monitor only: The Viewfinder will never come on. Shooting, playback, and menus will all be on the Monitor, which will always be on when the camera is on.
- Prioritize viewfinder: In Shooting mode, the Monitor will remain off, and the Viewfinder will come on when activated by the eye sensor. Playback, Menus, and Video modes will either be in the Monitor or the Viewfinder, depending on the state of the eye sensor. This is my favorite.

Perhaps you don’t ever care to use the Viewfinder only mode. I don’t! It’s difficult for navigating menus and playback. You can remove that option from the “rotation” in the SETUP MENU > Limit monitor mode selection submenu. Remove checkmarks from any Monitor mode that you don’t want to use.
Framing grid display
I find it very useful to have a grid superimposed on the screen. This is Off by default.
In the CUSTOM SETTINGS MENU > d8 Framing grid display, you can enable either a 3×3 grid or a 4×4 grid. The 3×3 is kind of the standard “tic tac toe” grid that is very helpful for horizons & rule-of-thirds.
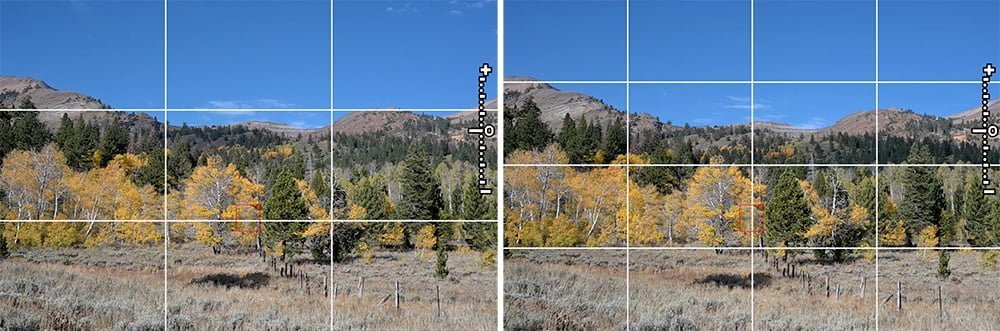
Display cycling
Pressing the DISP button will cycle through the various information options for the display/mode you’re using. These will vary between Shooting and Playback modes and for the Monitor/Viewfinder.
Your Nikon Zfc allows you to customize what’s shown for the Playback mode but not for Shooting mode. To customize the Playback display options, go to the PLAYBACK MENU, then Playback display options.
There are a lot of different options, and some of them may be redundant to you. For example, if you want to see your RGB histogram, that display option will show your exposure information too, so do you need to also enable the “Exposure info” option? It’s just more displays you need to cycle through.
I have mine customized to view the Focus point, RGB histogram, Overview, and None (picture only). Experiment to see what your tastes are.
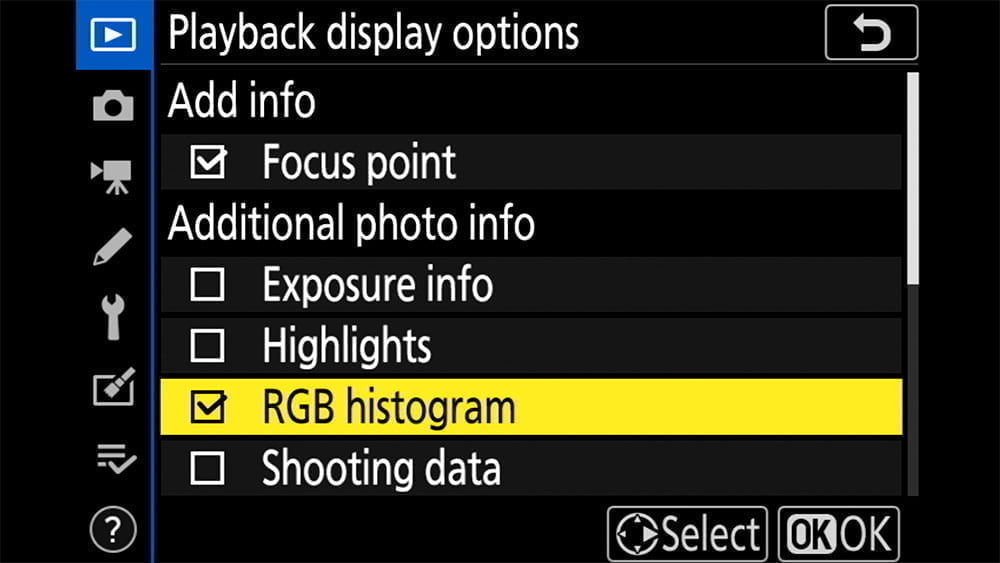
Custom menus
Ah, the menus. The Nikon Zfc menus appear to be completely random gatherings of camera functions. Thankfully, however, you can customize the Nikon Zfc menus to create your own.
My Menu
Which menu settings do you most often use? Put those in My Menu. This is very similar to the My Menu available in Fujifilm cameras.
The menu tab at the bottom left is MY MENU. Highlight Add items and press OK. Then go through each other menu option in the camera and press OK for the submenus you want to include in My Menu. You can move them up or down to prioritize the ones you use the most. Press OK to continue adding items to My Menu. You can, at any point, also come here to remove or re-order items.
If the only menu options you ever set are in this menu, you should never have to go into any other menu again!
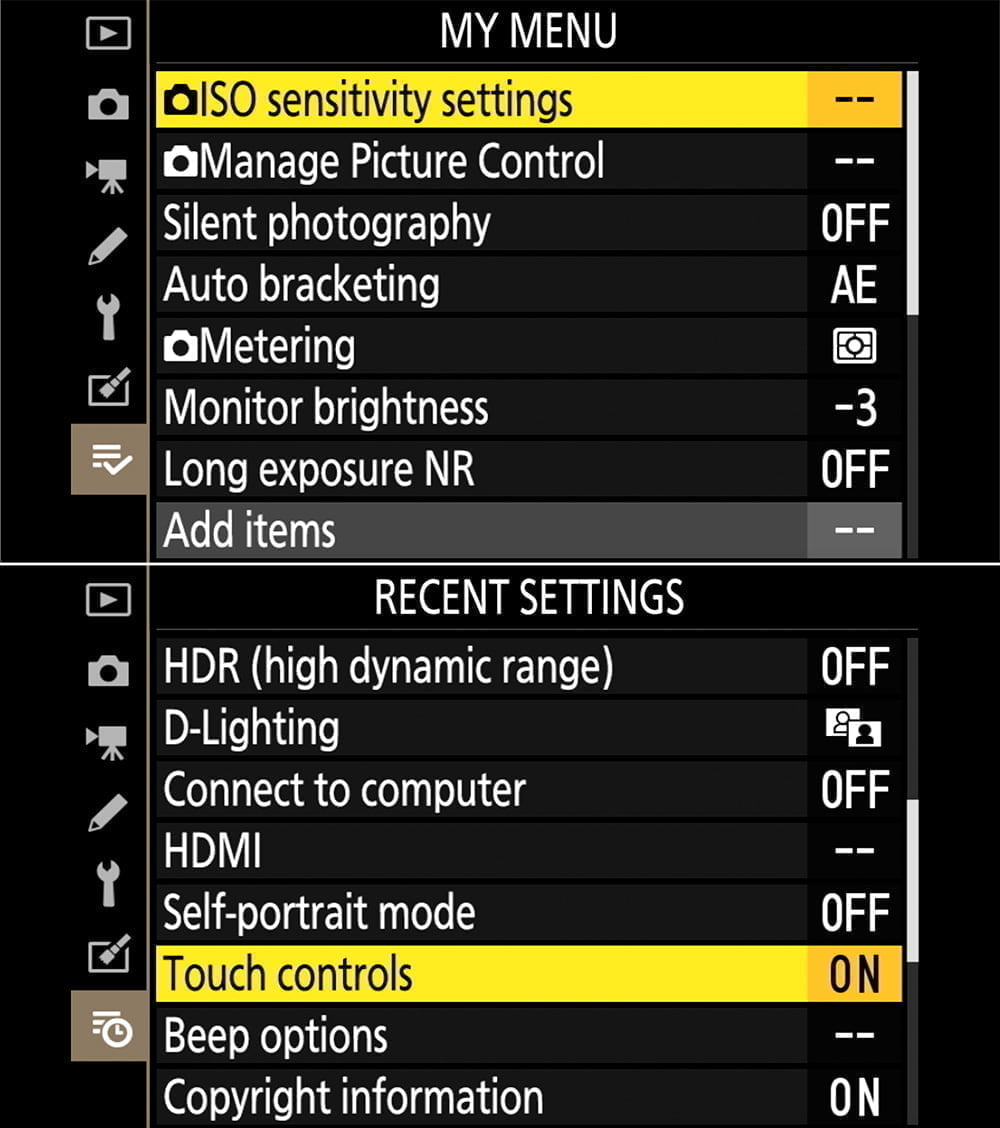
You’ll also see “Choose tab” at the bottom of that menu. This lets you choose between RECENT SETTINGS and MY MENU, helpful so you’re not hunting around for those other options you may have set. Choosing “Recent” will switch My Menu over to the latest menu settings you changed, even if not included in My Menu.
i Menu
The i Menu is one of my favorite Zfc customization features. If you thought My Menu was easy for accessing your most used settings, just wait til you customize the i Menu.
Pressing the i button or tapping i on the screen pulls up this 12-slot menu. Use the multi-selector to highlight an option, then use the command dials to scroll through the available options and press OK to accept them. Or tap on each option to change them.
To customize what’s in the i Menu, go to the CUSTOM SETTINGS MENU > f1 Customize i Menu. Highlight each slot you want to change, press OK, choose one of the available options, and press OK again.
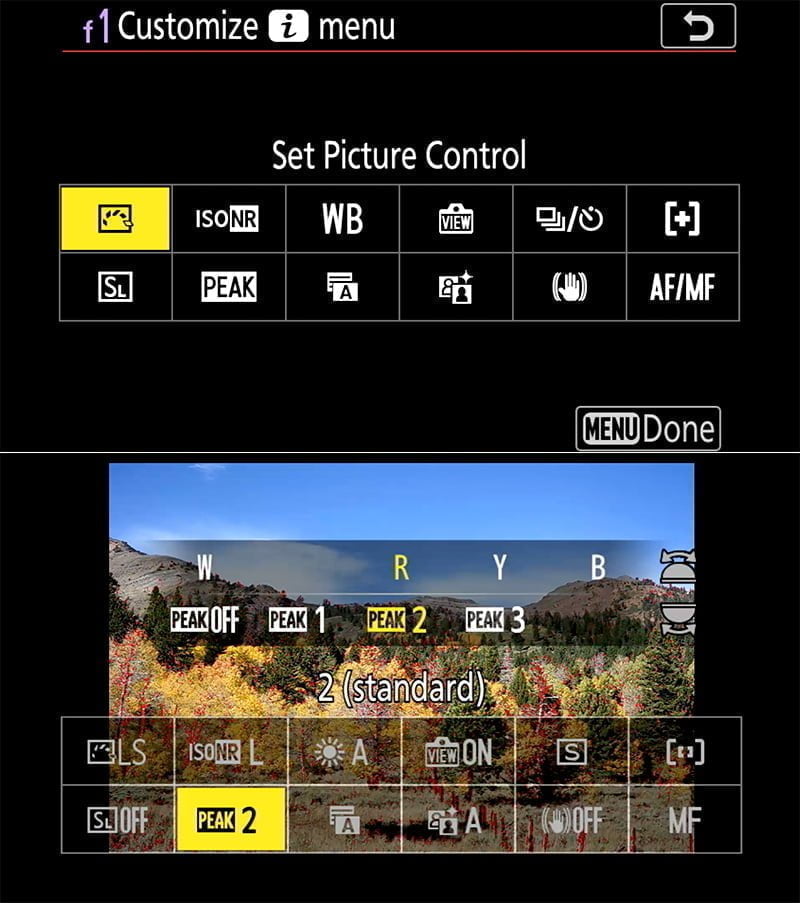
What you put in the i Menu will depend on the settings you change the most while shooting, but you can reference the photo here for the settings that I most often change and want quick access to without going into the main menus.
The nice thing about the i Menu is that if you’re adjusting any settings that will change how the picture looks, you can preview that while adjusting those settings. It’s very similar to Fujifilm’s Q Menu, though you don’t have the individual styling settings available for each slot.
Custom controls
There aren’t a lot of ways to customize the controls on the Nikon Zfc, but it’s still worth taking a look at what you can do with them.
Go to the CUSTOM SETTINGS MENU > f2 Custom controls (shooting). You’ll see a map of what your buttons do as configured right now, including for Nikon lenses that have function buttons.
Choose the control you want to change and pick from the available options. The options you see in the list will vary depending on which control you choose.
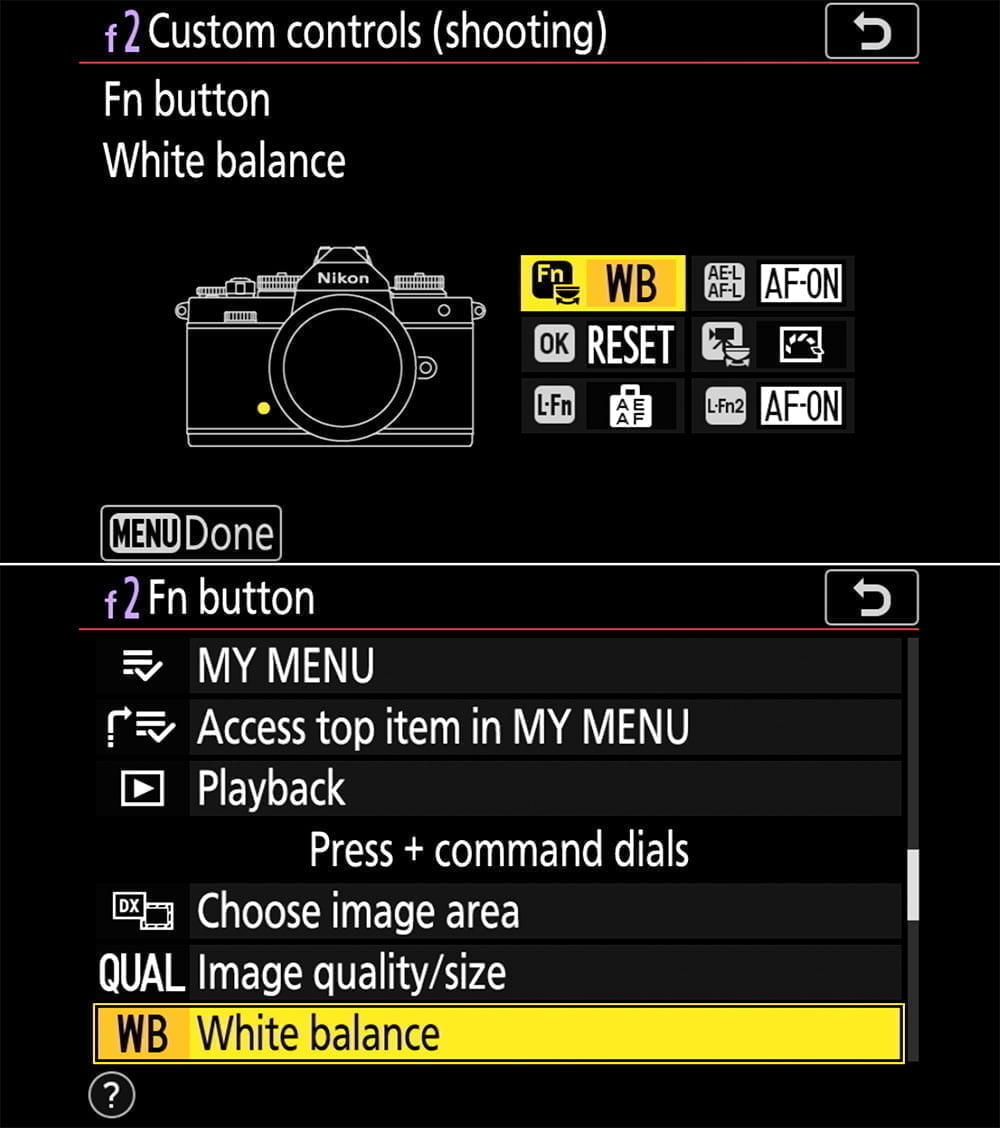
Using My Menu is fast, the i Menu is faster, but the custom controls are the fastest. Just push that button to change whichever setting is assigned to it. Some of them require that you hold that button down while rotating the command dials to change the settings. The screen will show you which command dial to use.
Since I always strive for perfect JPEGs, white balance is very important. That’s assigned to the front Fn button (and is the camera default). I’ve changed my Video record button to Set Picture Control.
Customize the Nikon Zfc for you
Those are some of the ways – and some ideas – to customize your Nikon Zfc to use the camera more efficiently. If you can use the camera more efficiently, it will help you create better photos!
To learn even more about the Nikon Zfc, check out the full Nikon Zfc Tutorial & Setup Guide. Use code “BLOG20” for 20% off!
