Disclosure: This post may contain affiliate links. I earn a small commission of product sales to keep this website going.
The Easy Way to Geotag Photos in Lightroom without In-Camera GPS
Isn’t it awesome to be able to look at a map and see exactly where your photos were taken!?
Well, to do this, you need some sort of GPS data recorded. Some cameras have built-in receivers. You can even buy an external receiver that fits in your camera’s hotshoe. Both of these use up battery juice.
You don’t need these! You can use your existing handheld GPS or a GPS app on your smartphone by recording a tracklog, and Adobe Lightroom will then automatically geotag your photos.
If you don’t have any kind of GPS going, check out this post about how to geotag manually without GPS.
Before your hike
IMPORTANT! Make sure your camera’s time & date is accurate! This is vital and is the first thing you should do. We’re relying on the camera date & time to sync up with the GPS tracklog to accurately place your photos.
Older GPS units may require that you clear your previous tracklog, and you may have to wait until the GPS acquires 4 satellites to do so. Be familiar with your specific GPS unit.
There’s a number of great GPS smartphone apps available as well. These work in Airplane Mode also, saving power. My favorite is Gaia GPS.
No matter what kind of GPS you’re using, make sure you start recording your track as you start off. Stop recording afterwards and give it an obvious filename.
After your hike
Download the tracklog as a GPX file to a location on your computer you’ll remember. Then go to Lightroom. Watch the video or read on:
Auto-tagging your photos in Lightroom
- Import your photos like you normally do.
- Go to the Map module. At the bottom, click on the little Track icon (zigzag) and select Load Tracklog.
- Browse to the tracklog you want to load and open it. It should overlay the track on the map.
- Shift-select the range of photos you want to geotag in the bottom filmstrip.
- Go back to the Track icon and select Auto-Tag Photos.
- And voila, you’ll see the photos populate along the track.
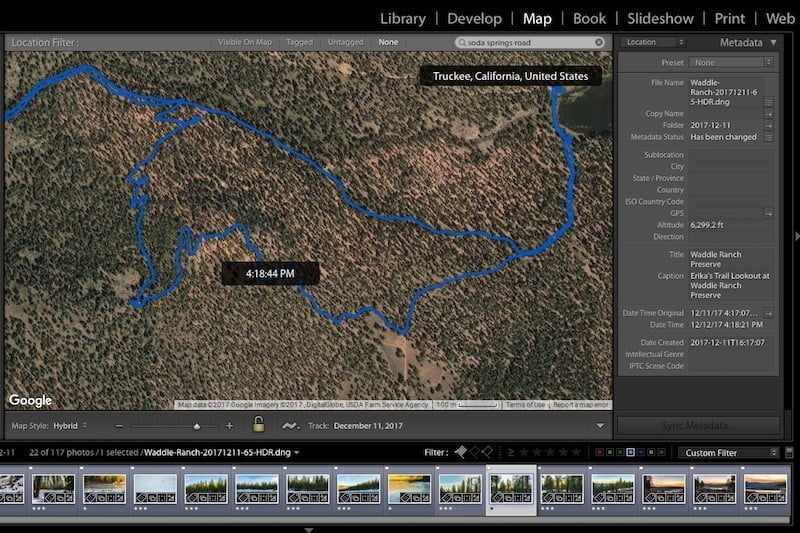
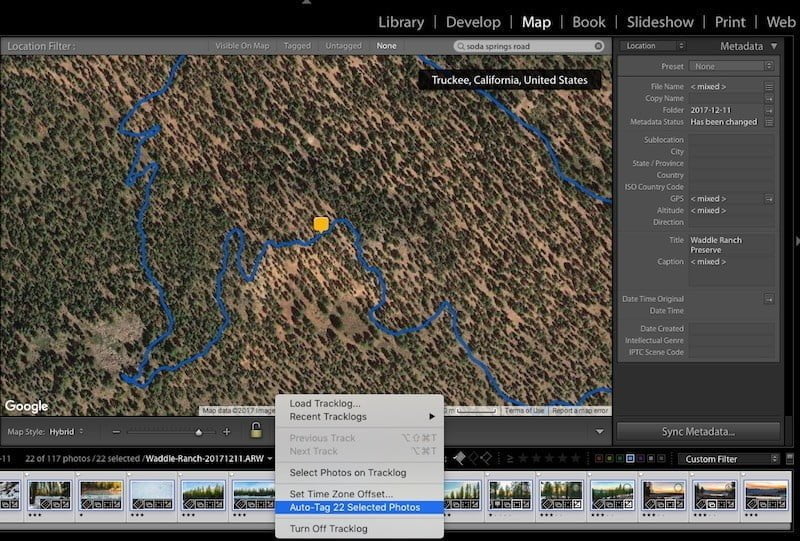
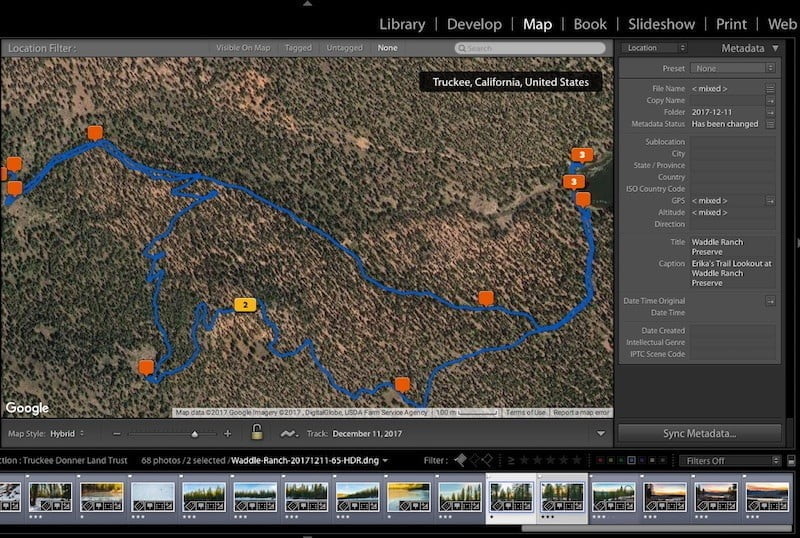
After automatically geotagging
It’s a good idea to go through each photo and make sure they’re accurate. If you camera time is a little off, even by 30 seconds or so, that could really change the location of your photo. If you need to, you can manually move each photo by clicking on the icon and dragging it to the correct spot along the track.
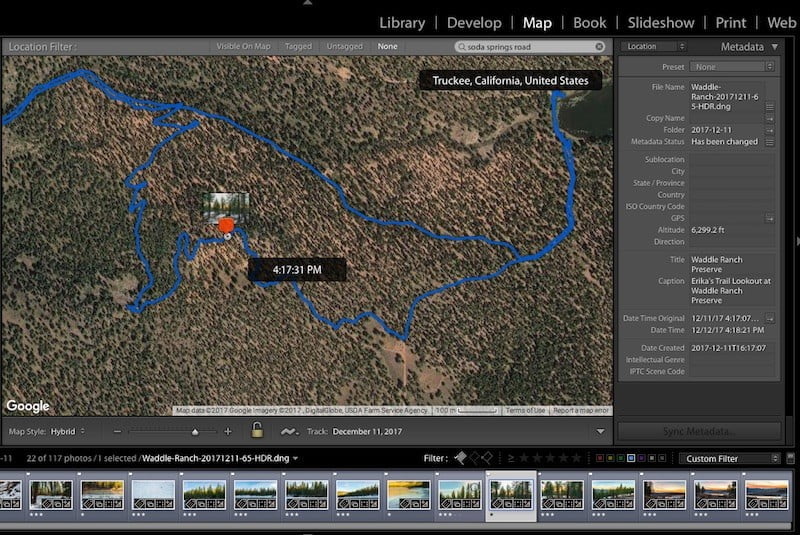
Geotagging photos if your camera’s time is off
If you realize your camera time is way off, you can manually change the capture time of each photo. This is very time consuming, so make sure it’s accurate before your hike!
First you need to figure out how far off your camera time is. Look at the current time, look at your camera’s internal time, then adjust by that amount (i.e. it’s 32 minutes fast, so subtract 32 minutes).
Click on the Date Created or Capture Time metadata in the right window and adjust the time in the dialog that comes up.
The mathematically inclined can also use the Time Zone Offset explained below, but it doesn’t change the metadata.
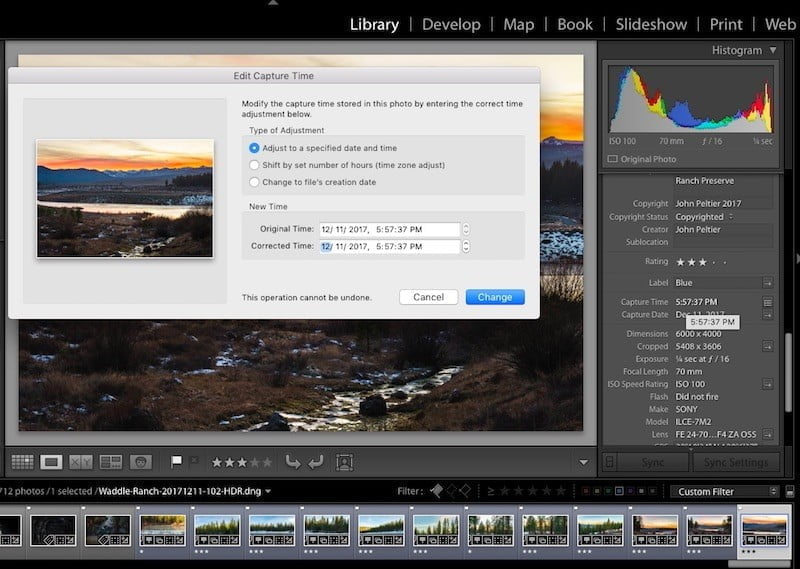
Geotagging in a different timezone
You don’t have to adjust your camera’s internal time clock when traveling across time zones. Click on the tracklog icon in the Map module and select Set Time Zone Offset. This window will come up:
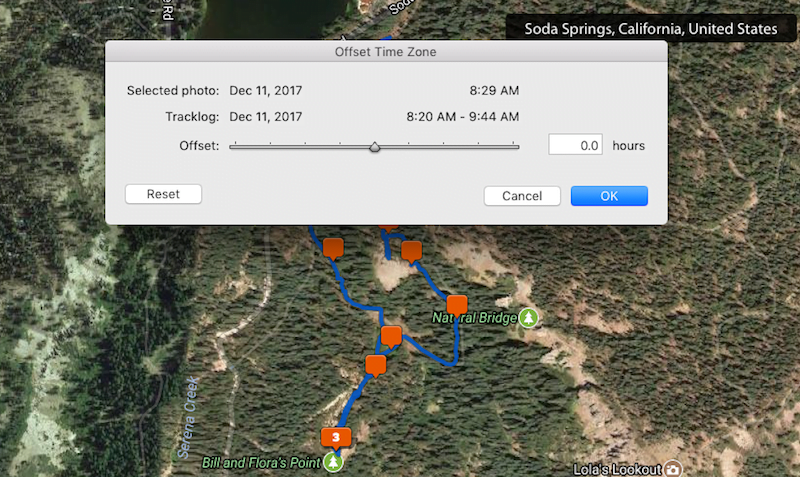
You can also use this menu if you realize your camera’s internal time is off. You can only adjust within 24 hours of the original capture, so it won’t work if your date is off by more than a day. Also, this adjustment is in decimals. So you’ll have to do some math to convert minutes to decimal, but it may be a better option than manually adjusting each photo.

Reid Cuming
Friday 23rd of February 2024
I tried your process. I took a walk with my cell phone and used it to take pictures along the way. I loaded the GPX track file into Lightroom, then loaded the photos, selected them all, and tried to auto-tag but got a message "no photos selected." Any ideas on what I did wrong?
John Peltier
Tuesday 27th of February 2024
Your camera recorded the correct date and time - that was accurate? If so, I'm not sure what it could be.
Tommy Engman
Thursday 3rd of November 2022
Thanks for the good review of this gps function. I have also used this but use a different app. Now it doesn't work anymore as I get a message in lightroom cc saying that I have reached the maximum point limit, 50000. have you heard about this and know how to fix the error? Thanks Tommy
John Peltier
Monday 7th of November 2022
Oh wow, no, I've never heard of that! It may be that the library database is full. Have you tried creating a new library and seeing if you can geotag new photos in the new library? My guess is a database issue.